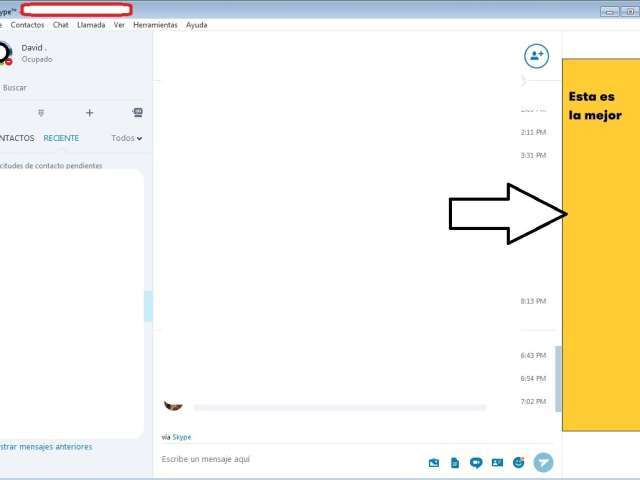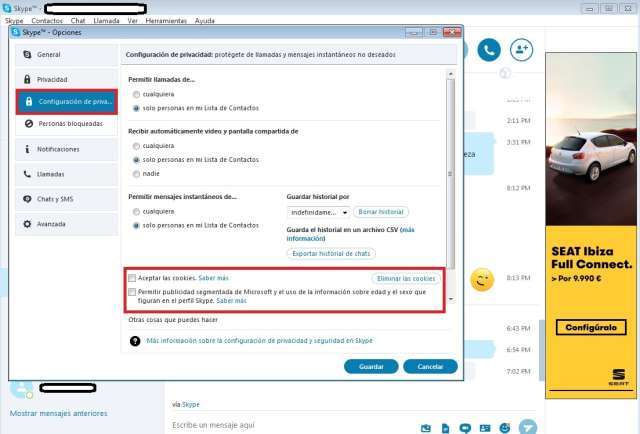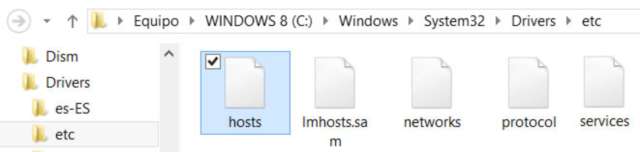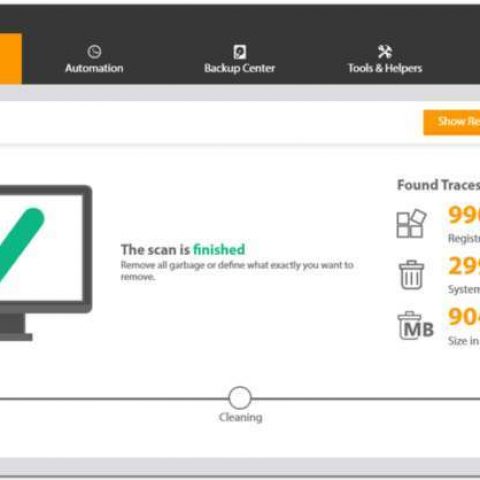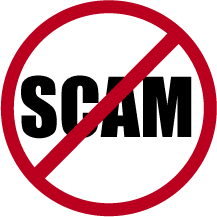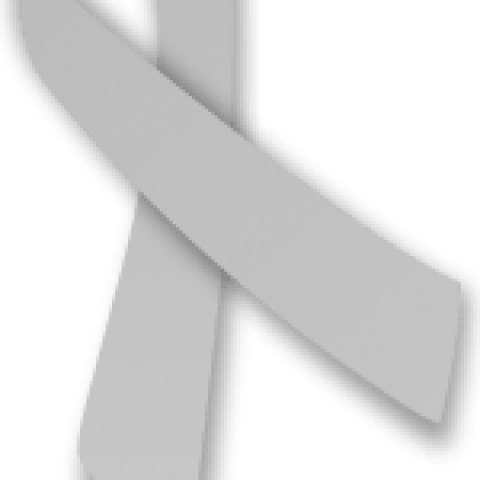Cómo eliminar la publicidad de Skype…
Skype sigue compitiendo con sus rivales, aunque con publicidad, como herramienta de comunicación social y estoy casi seguro que muchos la emplean incluso en el trabajo, sin embargo la interfaz gráfica, al menos en la plataforma para Windows, incluye publicidad, la cual es en ocasiones molesta y puede llegar a confundir al usuario para que éste haga clic donde no le gustaría hacerlo, es decir, distrae mucho a los usuarios puesto que esa publicidad siempre la solemos tener delante.

Al igual que Google, Amazon u otras empresas, Microsoft también recopila información de tu navegación para enviarte publicidad. Sin embargo, muchos usuarios no saben que es posible desactivarla, y de eso tratamos en éste artículo.
Cómo eliminar la publicidad de Skype, se ha convertido en una frase muy popular en las búsquedas en Internet, lo que nos ha llevado a pensar en la elaboración de un procedimiento para eliminarla al menos en el 99% ¿y por qué decimos que tan solo el 99%? Pues básicamente porque Microsoft puede cambiar el método con cualquier actualización futura de Skype y evitar que bloqueemos dicha publicidad.
Normalmente Skype nos muestra publicidad en la barra lateral derecha, en la parte superior o incluso en la página de inicio al abrir dicha aplicación y según las preferencias y tamaño de la ventana, ocultar dicha publicidad para prohibir a Skype que lea nuestras cookies y nos muestre publicidad referente a aquellas webs que visitamos, lo mejor es hacer primero una pequeña gestión dentro de la misma para modificar algunos parámetros.
Denegando a Skype algunos derechos de acceso a nuestra información…
Sigue estos sencillos pasos:
- Ve al menú de la parte superior y haz clic en Skype.
- Selecciona luego Privacidad, se nos abrirá una nueva ventana donde se visualizan las opciones de «Configuración de privacidad»
- En la parte inferior podrás ver dos opciones marcadas por defecto «Aceptar las cookies» y Permitir publicidad sugerida de Microsoft…». Desmarca ambas opciones y luego simplemente hacemos clic sobre el botón «Eliminar las cookies». Acto seguido pulsamos sobre el botón «Guardar».
Asegurando la NO visualización de anuncios…
Hasta ahora hemos denegado algunos derechos de Skype de acceder a nuestras cookies y también le hemos denegado el permiso de mostrar publicidad, pero para asegurarnos debemos insistir en que Skype no muestre absolutamente nada dentro de la propia aplicación, así que para ello debemos seguir los siguientes pasos.
- Abrir el panel de control.
- Abrir «Opciones de Internet».
- Seleccionar la pestaña «Seguridad».
- Hacer click en el icono «Sitios Restringidos» y luego en «Sitios» (botón debajo del icono).
- Añadir la direccion «https://apps.skype.com/» (sin las comillas) en la caja de texto y pulsar «Agregar», aunque mi recomendación sería emplear algún comodín, por ejemplo, podemos introducir «*://apps.skype.com/«, así nos aseguramos denegar cualquier protocolo de conexión.
- Cerrar y aplicar los cambios.
- Reiniciar Skype y listo.
Si los pasos anteriores fallan…
Como bien he dicho al comienzo del artículo, la posibilidad de que la publicidad deje de verse empleando los pasos anteriores solo bloquea el 99% de la publicidad de Skype, así que debemos recurrir a otra alternativa un poco más avanzada para que podamos disfrutar de un aplicación libre de publicidad.
Para ello, tendremos que editar el archivo hosts de nuestro ordenador y el cual se encuentra en la siguiente ruta: C:\Windows\System32\drivers\etc
Copia dicho fichero al escritorio de Windows y edítalo con algún editor de texto (ten en cuenta que el archivo hosts no tiene extensión). Una vez abierto el fichero en modo edición, debemos añadir el siguiente contenido al final del mismo:
0.0.0.0 live.rads.msn.com
0.0.0.0 ads1.msn.com
0.0.0.0 static.2mdn.net
0.0.0.0 g.msn.com
0.0.0.0 a.ads2.msads.net
0.0.0.0 b.ads2.msads.net
0.0.0.0 ad.doubleclick.net
0.0.0.0 ac3.msn.com
0.0.0.0 rad.msn.com
0.0.0.0 msntest.serving-sys.com
0.0.0.0 bs.serving-sys.com
0.0.0.0 flex.msn.com
0.0.0.0 ec.atdmt.com
0.0.0.0 cdn.atdmt.com
0.0.0.0 db3aqu.atdmt.com
0.0.0.0 cds26.ams9.msecn.net
0.0.0.0 sO.2mdn.net
0.0.0.0 aka-cdn-ns.adtech.de
0.0.0.0 secure.flashtalking.com
0.0.0.0 adnexus.net
0.0.0.0 adnxs.com
Guarda los cambios y asegúrate de que el archivo hosts no se guarde con ninguna extensión. Luego volvemos a copiarlo en la ruta especificada anteriormente sobrescribiendo el que ya contengamos. Cerramos Skype en el caso de que se encuentre abierto y volvemos a abrirlo. Si todo ha ido bien….