 Wp Super Edit 2.2.1 es un plugin que ha sido diseñado por Jess Planck, compatible con la actual versión de WordPress 2.8.6, para obtener un mayor control en el editor de texto de WordPress.
Wp Super Edit 2.2.1 es un plugin que ha sido diseñado por Jess Planck, compatible con la actual versión de WordPress 2.8.6, para obtener un mayor control en el editor de texto de WordPress.
Gracias a este plugin nuestro editor se transformará en un editor visual tipo wysiwyg (What You See Is What You Get / Lo que ves es lo que obtienes), que incorpora una serie de funciones y botones personalizados.
A este plugin hicimos una pequeña mención en su día, en una de tantas entradas que he realizado sobre plugins.
Tiene principalmente las siguientes características:
- Interfaz Drag & Drop, lo que quiere decir que podemos arrastrar y soltar objetos en la configuración del editor.
- Configuración del editor según tipo de usuario: colaborador, administrador, etc… (por roles).
- Fácil de instalar y desinstalar. El plugin emplea diferentes tablas de bases de datos para las configuraciones. Actualmente las únicas bases de datos (tablas) que dejan algunos tags, tras su desinstalación son Super Emoticon e Icon Plugin.
Cuando hayamos instalado el plugin, debemos acudir al menu Opciones, donde encontraremos el submenu WP Super Edit. Hacemos clic y nos aparece lo siguiente:
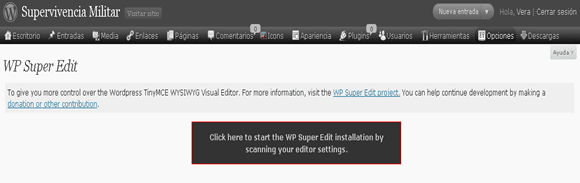 Hacemos clic sobre “Click here to start the WP Super Edit instalation by scanning your editor settings y nos aparece lo siguiente:
Hacemos clic sobre “Click here to start the WP Super Edit instalation by scanning your editor settings y nos aparece lo siguiente:
Como puedes comprobar, todo se encuentra en inglés, pero no debemos tener ningún problema en continuar, así que pulsamos sobre “Install WP Super Edit” para que de comienzo su instalación.
Tras unos segundos de haber pulsado sobre el botón anterior, veremos una pantalla similar a la de a continuación:
Esta pantalla nos indica que el plugin ha sido instalado sin problemas y a seguidamente pasamos a configurarlo. Para ello, les puedo detallar lo que debemos hacer y lo que cada una de las opciones significa.
Management editor buttons using: Esta opción nos permite disponer de un mismo editor para todos los usuarios, configurar el editor dependiendo de los roles de cada usuario, es decir, por ejemplo: un colaborador tendrá un panel de edición diferente al de los administradores, o incluso de poder configurar un panel de edición de forma individual para cada usuario. De momento, lo mejor es dejarlo tal y como está (One editor setting for all users).
Las dos opciones siguientes “Reset” sirven para desactivar WP Super Edit (¡Ojo!, no desactivamos el plugin, sino que devolvemos a su estado por defecto el editor de wordpress).
Con Rescan tinymce_plugins Folder podemos realizar un escaneo de aquellos plugins correspondientes a tinymce que hayamos subido a la correspondiente carpeta vía FTP y el plugin no lo haya reconocido, de esta forma será detectado y agregado en la pestaña Configure Editor Plugins.
Bueno, realizado el punto anterior, hacemos clic en “Configure Editor Plugins”, marcamos todas las casillas y pulsamos el botón “Update Options”.
Ha llegado el momento de añadir los botones al editor. Para ello: hacemos clic en la pestaña “Arrange Editor Buttons” donde podemos ver una serie de botones activados por defecto. Son los que el propio plugin ha encontrado activados, es decir, los que ya tiene WordPress activados.
En la imagen que puedes ver sobre este texto, ya he añadido algunos botones a las diferentes filas (Rows) que he arrastrado desde el panel derecho “Disabled Buttons”, para obtener el editor personalizado que puedes ver en la siguiente imagen.
Si necesitas más información sobre este proyecto, puedes visitar WP Super Edit projecto Using WP Super Edit, para mayor documentación.








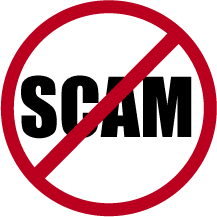
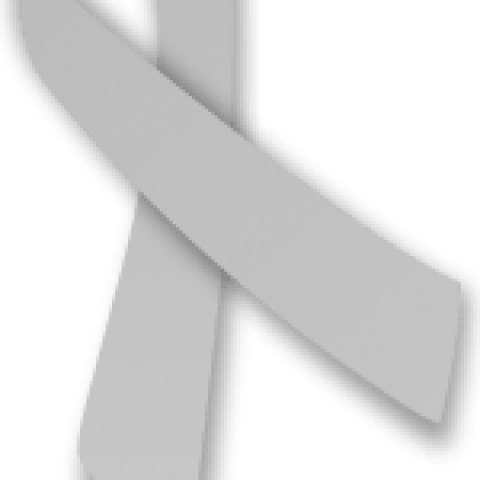
Buenos días Vera,
En primer lugar gracias por este post que resulta muy interesante sobre todo a los que estamos empezando. Y demostración de este desconocimiento es que he hecho todo lo que dices en tu post y cuando accedo a editar una nueva entrada, no me aparecen las opciones de este plugin, si no el editor de wordpress tal cual. No se si sera culpa del theme (no creo) o si tengo que desactivar algo en las configuraciones de wordpress.
Te agradezco cualquier dato que me pueda ayudar a solucionar este conflicto.
Muchas gracias y recibe un cordial saludo.
Rafael Frías.
Hola Rafael,
Sinceramente es muy difícil de saberlo sin estar presente en el problema, pero puede deberse a:
– Conflicto con otro u otros plugins instalados (te recomiendo que desactives los que tengas activados y dejes solo activado WP Super Edit).
– Si el problema persiste, vuelve a activar los plugins que hayas desactivado, mantén activo WP Super Edit pero cambia el tema de WordPress.
Si a pesar de haber efectuado lo anterior, sigue sin funcionar, lo más probable es que el plugin tenga problemas con TinyMCE y habrá que esperar a una solución del autor, pero puedes recurrir a la instalación de este otro plugin mientras tanto: http://wordpress.org/plugins/tinymce-advanced/
Saludos
Gracias por esta información muy buena me ayudo mucho Graciassssssssssssssss.
Gracias a ti por comentar Carlos.
Gracias por el dato! es precisamente lo que andaba buscando para mi blog.
Denada Rafael, gracias a ti por comentar. De todas maneras, este plugin va por la versión 2.4.5 y en la entrada hemos hablado de la versión que había en su momento.
Recuerda que debes usar WP Super Edit 2.1 para WordPress desde la versión 2.6 hasta la 2.7.1 y WP Super Edit 2.3.x para las versiones de WordPress desde 2.8 hasta 3.3.1 (la actual a fecha de hoy).