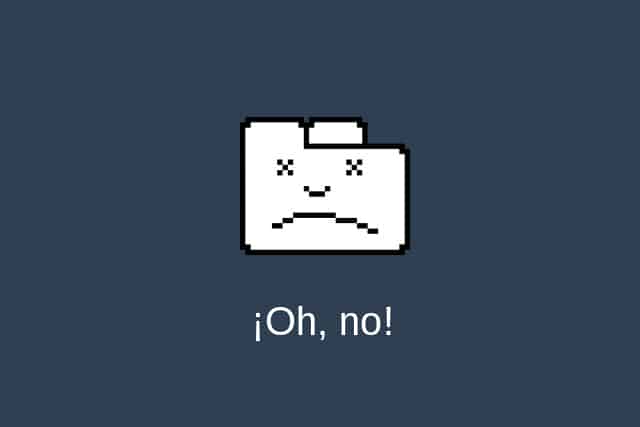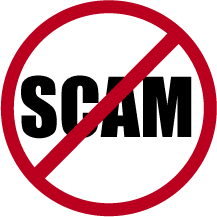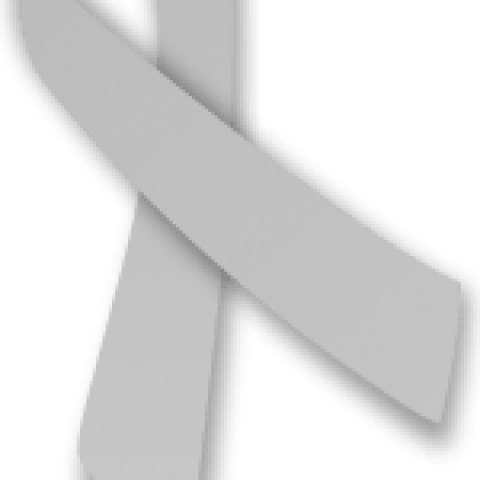¿Quién no ha visto en alguna ocasión cómo el navegador Google Chrome se queda en blanco al cargar una página Web o un error que nos avisa de que el tiempo de espera se ha acabado? Estas cosas pasan sin hacer nada especial, simplemente deja de funcionar y no sabes el motivo.
¿Cómo solucionar página en blanco al cargar Chrome?…
Lo primero que hacemos al toparnos con este error suele ser desinstalar e instalar de nuevo Chrome con la opción de borrar el perfil de usuario incluida, sin embargo, no siempre se arregla. También podemos eliminar directamente nuestro perfil de usuario, el cual se encuentra en la siguiente ruta: C:\Users\tu usuario\AppData\Local\Google\Chrome\User Data\ ahí debemos eliminar la carpeta Default y luego al abrir nuevamente el navegador Chrome, éste vuelve a generarlo de forma automática.
Chrome funciona de dos formas: con cuenta gmail o sin ella.
- Si tenemos una cuenta de gmail, lo normal es que estemos logueados a la cuenta desde Chrome, con lo cual todos los históricos de navegación, favoritos y extensiones instaladas, se guardan en la nube automáticamente sin que tengamos que hacer nada. De esta manera cuando vamos a otro pc y nos logueamos a nuestro usuario gmail, se instalarán de forma automática los marcadores, extensiones..etc., teniendo lo mismo que tenemos en casa.
- Si no tenemos cuenta de google, no debería servir este truco.
Si disponemos de cuenta gmail y estamos logueados y a pesar de lo explicado anteriormente seguimos teniendo problemas, lo ideal sería eliminar los datos sincronizados desde el propio Panel de control de Usuario de Google, eso sí, debemos tener en cuenta que mediante este método eliminaremos los datos y perderemos las extensiones, los favoritos, etc.. Mi consejo es que antes de seguir esta forma drástica hagamos una copia de nuestros favoritos y anotemos las extensiones que tengamos instaladas para así volverlas a instalar una vez Chrome haya sido re-establecido a un estado operativo.
¡Bueno!, una vez accedamos a nuestro panel de control en Google, debemos localizar la opción «Sincronización de Chrome» y hacer clic en «Administrar sincronización de Chrome», luego… una vez hayamos realizado la copia de nuestros enlaces favoritos, podemos hacer clic en el botón «Detener y Borrar».